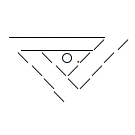Installing Cherimoya
Note: Most of the screenshots here are thumbnailed to speed up page load times. To see the full-sized image simply click the thumbnail.
Contents
Ladies and Gentlemen, Load Your Media!
All right boys and girls, this is it! Pop in your Chakra CD. You might have to set up your BIOS to allow you to boot from DVD; consult the manual for your motherboard. What, you don't have it? No big deal; most mobo user manuals are available online in PDF format. You might have to Google it. Anyway...
Your Cherimoya CD will boot to a screen that prompts you to select your language, followed by the "Start" screen. Choose "Start (including nonfree drivers)"... but wait, that probably needs a bit of explanation. "Nonfree" doesn't mean that the drivers cost money, it just means that the human-readable source code is not available. In Linux Land we prefer stuff that comes with the source code (we call that "free as in freedom"), but your computer may have some hardware for which free as in freedom drivers aren't available, or if they are they're not very good. My computer, for instance, has an Nvidia graphics card in it. Nvidia provides exellent support in the form of drivers for Linux, and the drivers are free as in beer (that means they don't cost any money!). But they're not free as in freedom. There are free community drivers available, but they don't work as well as the proprietary Nvidia drivers. There's other hardware (a lot of wireless cards come to mind) that won't work at all without proprietary drivers. When you go to boot from the live CD, it automagically detects what hardware you have and installs drivers. Choosing the nonfree option means that any nonfree drivers will be included.
Hit "Enter". It'll take a few minutes to boot up, and when it's done you'll be looking at the following screen:
That's the KDE 4.6 desktop environment, folks, with Chakra's custom wallpaper and a bunch of extra icons in the Folder View to help you get started. If you want to just run from the live CD for awhile without actually installing it on anything you can certainly do that... if it prompts you for a password try “root”. Everything will work, and if you're using a USB stick instead of a CD you can even save your settings! Most people, however, will have a much better experience with a real installation.
Before we do anything I should tell you that KDE is a single-click environment; when I say to click on something I mean click once. Only if it doesn't do anything should you try double-clicking. This'll take some getting used to if you're transitioning over from a Windows environment (or from certain other free desktops, for that matter), but once you get used to it you'll wonder why the hell you've been doing all that extra clicking all these years! Later on I'll show you how to change this behavior if you can't get used to it but I recommend giving it a chance first; clicking the mouse is one of the biggest repetitive strains associated with using a computer.
Meet the Tribe
The graphical Chakra installation program is called "Tribe" and it's one of the best things about the distro; it's arguably the best utility of it's kind that I've encountered, and a real pleasure to use. Click on the "Installation" icon:
Gotta love that hamster warning! Don't worry; Tribe still has a few weird behaviors but I've done half a dozen or so installations with it... all of which have been successful. Click next, and if you have any nonfree drivers that require license agreements you'll be presented with those. Next up is the "Release Notes" page. Look that over if you want, then click "Next" to move on to the "Language and Time" screen.
Language and Time
Here's where you'll select your time zone. I think that globe is a really cool feature, although it's still a little glitchy. Click on the white ring on the outer edge to spin it around to wherever it is you live at. Sometimes when you're trying to rotate the globe it'll start to zoom in on you, but you can use the zoom bar over to the left to adjust it back out. Then click on a location in the same time zone you live in. I live in the US, central time zone, so I picked Chicago. If you don't like the globe you can use the dropdown menus below to select continent and region (this is what I'm doing, at least until the globe works a little more smoothly). Once you've selected your region the Language and Locale fields will change to reflect your choices, but you can change them manually if you don't want to use what it picks. Whatever's in these boxes will determine the system language and the time displayed on your clock. Once you're done with your time and date settings click "Next".
Create Users
Enter a login name; most people just use their first names, but of course you can choose whatever you want. Then you'll need a password. Your user password will also serve as your root user password (root is what we call the administrator in Linux). Privilege separation between root and regular users is much more rigidly defined in Linux than it is in Windows, which is one reason that Linux is so much more less prone to viruses and malware. I'm not going to go into the details right now; just be aware that if you forget this password you're looking at re-installing the system! All the same, don't be lame and pick something that can be hacked in like two seconds flat. Pick something you'll remember, but something that's reasonably secure. Don't make it too short, and use a combination of small letters, capital letters, numbers, and maybe a symbol or two. Once that's entered hit "Next".
Disk Setup
The time has come to configure your hard drive partitions. A partition is the physical space on a drive that information is stored on. The Chakra installation program gives you access to your hard disks using the KDE Partition Manager, which comes with your live CD. To launch the KDE Partition Manager click the "Advanced" button, and maximize the window when it pops up.
The KDE Partition Manager
Check out your devices in the left-hand pane. Your hard drives, and probably any USB sticks or whatever else you have plugged into the computer, will be listed there. Select the hard drive you want to install Linux on and then check out the pane over to the right, which displays the partition table for whichever device is selected in the left-hand pane. Any existing partitions on the drive will show up there, along with any unallocated space. If you're dual-booting on a single drive and haven't re-sized your existing partition yet you'll want to select the partition you're re-sizing, click the "Resize/Move" button in the toolbar, and follow the directions. I've never used this feature (I don't dual-boot), but here's a link to the official KDE documentation that explains how to do it if you run into trouble.
If you're going to be writing over some existing partitions, you'll want to select them and click "Delete". If you delete the wrong thing don't freak out; none of this stuff is finalized until you click "Apply"! If you're using a fresh hard drive that's never been used (or installing on a new virtual machine) there probably won't be a partition table at all; you'll want to right-click on the device in the right-hand pane and select "New Partition Table". When prompted for the partition table type select "MS-DOS". Once you've got the unallocated space for your Linux installation take note of how much space there is; we now have to figure out how we're going to divide it up.
Partitioning Schemes
Most Windows installations just put the whole thing on a single partition. You can install Linux the same way, but that's not really the best way to go about it. For a home desktop machine I use and recommend three of them.
The Root Partition
The root partition is the critical one; it's where your essential system stuff is going to go. If you were putting everything in one partition it would be this one. For a modern Linux installation I'd make it at least 5 GB.
The Home Partition
We'll set up a second partition for your /home directory, which is the place where all of the user's personal files get stored. If we put it on a separate partition then even if you wind up having to re-install your OS your data is still right there on your hard drive (so long as you avoid formatting the home partition, that is!). But fair warning: this is not, repeat, not an excuse not to keep your stuff backed up. How big your home directory needs to be depends on how many users you're going to have and how much stuff they're planning to dump on it. If it's just you, and you're just looking to check out Linux for the moment, it can be pretty small. If you're going to be putting your entire music collection and all of your data files from work on it you're going to want quite a bit of space.
The Swap Partition
The swap partition is basically a way to add a little extra memory to the system if you get low on RAM by using the hard drive as system memory. It's kind of slow, but not as slow as running out of memory altogether. These days it's not much of an issue (most modern computers have memory to burn), but it's kind of nice to have anyway. In the old days it was generally recommended that your swap partition should be twice as large as the amount of RAM you have, but on a modern computer with tons of RAM that much swap is just wasted hard drive space. I'm typing right now on a machine with 4 GB of RAM, but I've only got 2 GB devoted to swap space on my hard drive. If you have less than 2 GB of RAM, however, the “twice as much” rule is probably a good idea.
The Partition Plan
How much space you allocate to each partition is going to depend mostly on how much free hard drive space you have. Me, I've got a little over 40 GB. I only have 1 GB of RAM devoted to this virtual machine, so I'm going to use the “twice as much” rule and give 2 GB of hard drive to swap. Since I've got 40GB and I don't need a massive home partition on this machine (I'm not putting music or pictures or anything like that on this computer) I'll go with a comfortable size for the root partition: 10 GB. Whatever is left will go to the home partition. You'll have to adjust this based on your own hardware, but here's a couple of pointers. First off, no matter how much hard disk you have, anything more than 50 GB for the root partition is gross overkill (forty is probably a bit much). Secondly, there's no such thing as a home partition that's too big.
Create the Partition Table
Once you've figured out how much space you want to devote to each of the three partitions, select your unallocated space and click "New" in the toolbar:
In the dialog box that pops up, select a "Primary" partition (don't worry about what that means right now). I usually put my swap space at the beginning, so in the "File system" dropdown box select "linuxswap". Label it "swap", and enter the size you decided on for your swap space. I'm using 2GB, which is 2048MB. Click "OK", and your swap partition should show up in the partition table, followed by the remaining unallocated space. Select the unallocated space, then click "New". You'll get the dialog box again and you'll create another primary partition, but this time select "Ext4" as the filesystem, label it root, and enter the amount of space you set aside for the root partition. Now select the unallocated space you have left, click "New" again, and create a primary partition with an Ext4 filesystem, label it "home" and let it have the space that's left. After you click "OK" look over your partition table and make sure everything's correct:
You should see your swap, root, and home partitions, along with any Windows or Mac partitions you have on this thing. If it all looks good click "Apply" in the toolbar, and you'll get a dialog box that asks you to confirm the actions it's about to take. Click "Apply Pending Operations" and then click "OK" when they've successfully completed. After that you'll want to close the KDE partition manager to return to the Disk Setup screen. Your new partition table should display:
Mount Your New Partitions
Over to the right of each of your Ext4 entries you'll see a dropdown box. Click on the one attached to the partition you set up for the root filesystem:
This is where you select your mount point. The mount point tells your computer what part of the file system to mount a partition to. The root partition is denoted by a single forward slash (/), so select the forward slash to install the root filesystem on this partition. Make sure that the partition is selected, and then click the "Format" button. You'll get the following dialog:
Make sure "Ext4" is selected in the "Filesystem" dropdown, and click "OK". Then repeat all of those steps for the /home partition: go to the mount point dropdown box, select "/home", click the "Format" button, make sure "Ext4" is selected, and click "OK".
Install!
Click "Next", and you'll move on to the Ready to Install screen, which will display the changes you're planning to make to your hard drive, and give you one more chance to bail if something isn't right. If everything looks good click "Next".
Now you might as well sit back, relax, and have a cold one or something. Chakra doesn't take very long to install, but you've got at least five minutes to kill. Contrast that with Windows, which takes over an hour!
Last-Minute Decisions...
Once the base installation is done you'll get the Configuration screen:
Here if you want to you can download some extra software in the form of bundles. Below that are some advanced options. I'm not going to get into what any of the advanced stuff means right now, and I'd rather download software once I've booted into my new installation so I can do other stuff at the same time. So for now just click "Next", and after installing the bootloader you'll be asked to restart your computer. Click "Restart", and in a few more seconds it'll pop your disc drive open. Remove the disc and click "Enter" to reboot. In moments you'll be looking at your brand new Chakra Linux installation!
Give yourself a pat on the back, and maybe a shot of your favorite brew. You've installed Linux on your computer, and lived to tell the tale. Click here for a basic orientation on your new desktop environment.