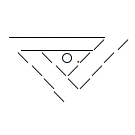LiveCD Desktop Orientation
Note: Most of the screenshots on this page are thumbnails. To see the full-size image simply click on the thumbnail.
Contributing Authors: Abveritas, Gene Kodadek, iruel
Contents
The Lay of the Land
Before we go too far we ought to take a quick look around the desktop. The next chapter will be all about installing software, but I think everything will be easier if we do a basic sort of orientation on the desktop environment first.
Checking Out the Apps
There are a few applications installed on your Cherimoya box. To access them we can use the Kickoff Application Launcher, which is in the exact same place you would find the Windows start menu... on the panel at the bottom left-hand corner of the screen (the square blue thing). Click on it and the menu will pop up:
The menu opens to "Favorites", which is a nice dumping ground for apps that you use a lot. Cherimoya has stuck a handful of them in there for you, but you can remove an app from the favorites list by right-clicking on it's icon and selecting "Remove From Favorites". Now hover your cursor over the "Applications" tab (you don't have to click it) and the main Applications menu will display:
Notice how the apps are sorted into nice, neat categories by type. Click on "Multimedia":
Now find the Kmix sound mixer, which is what you'll use to adjust your volume levels. Right-click on Kmix and take a look at the context menu options; you can add a Kmix icon to the panel, to the desktop, or to the "Favorites" dialog we just looked at. To return to the main Applications menu click on the gray bar on the left side of the dialog box with the leftward-pointing arrow on it. Now hover your cursor over "Recently Used"; this provides quick access to any apps you've opened recently.
I should point out here that if you don't like the Kickoff menu, it's very easy to switch to a different application launcher. Not like Windows, where you're stuck with the start menu! I'll talk more about menu options in the Desktop Setup lesson.
Anyway, go back to the "Applications" section of the launcher, and make sure you're looking at the list of application categories. Here's a list of the application categories in your menu, and some of the apps that are pre-installed in each category on a fresh Cherimoya installation:
Chakra: The stuff in here is mostly just links that will open various parts of the Chakra website in a browser. In particular you might want to check out "Documentation", which links to the Chakra Wiki.
Education: There's only one app in here by default, sub-categorized under "Miscellaneous": the Marble Globe virtual globe program, which is a geographical tool that displays a globe of the world and can find locations on it.
Internet: The "Internet" category is fairly well-stocked, an acknowledgment of the importance of the web in modern computing. The apps in here are:
- Firefox (v5): This is the newest version of Firefox. Torbutton and some server testing addons are sadly no longer supported, so this should only be used for normal internet. It contains some important privacy-protecting addons listed in Firefox Addons.
- Firefox (v3): The older version of Firefox, Tor and I2P are activated at all times in this browser. Flash is disabled due to the threat of LSO cookies. The Torbutton addon no longer controls Tor, only providing script protection.
- Rekonq web browser: This slick little lightweight web browser is relatively new, but is already becoming quite popular. It's the Google Chrome of KDE, based on Konqueror, but using Webkit for high speed. It's also designed to integrate tightly with the KDE desktop environment.
- Konversation IRC client: Most free software projects consist of developers who live all over the world and often have never met face-to-face. They routinely communicate using live IRC chats, and Konversation is the app for the job. This will allow you to get directly in touch with the developers of the software you use if need be. Also, it is preconfigured to use I2P and AnonOps servers.
- Torchat: An AIM-like messaging system that works over Tor to increase anonymity. Click the link for more info.
- I2P-Messenger: An I2P alternative to Torchat.
- Vidalia Tor GUI: This application is a graphical interface for setting up Tor. It also starts up Tor, and a proxy when it is opened. In Cherimoya it is always started at startup.
- BlueDevil bluetooth stack: The KDE app for syncing with bluetooth devices.
- KNetAttach network folder wizard: The KDE network folder wizard is for managing your network folders. If you're like most people you probably don't have any.
Multimedia: This category has applications that play and edit sound, music, and video. Apps here are:
- KMix: An audio mixer. This was explained in detail above.
- Bangarang Media Player: This is KDE's primary media player. It works with Nepomuk to provide a semantic system for your music and videos. It plays anything that Phonon/GStreamer can play, which means almost all formats.
- Kdenlive Video Editor: This is KDE's full-featured video editor, reminiscent of Final Cut Pro. Click the link for more info.
- qt-recordmydesktop: This application allows you to record your system's playing audio (for youtube/radio streams) and video, maybe for instruction videos.
Settings: Another almost empty one. The QT configuration tool can be found here, but I'm not going to get into what that is here and now. If you have an Nvidia or ATI graphics card there'll be a config tool for that in here as well, but you'll probably never use it.
System: This is where system administration stuff can be found. These aren't apps, they're utilities, but you'll find them handy as time goes on. Here's what you've got:
- Bundle Manager: Certain software for Cherimoya comes in the form of bundles, and this is a nice little management utility for them.
- Appset-qt: This is your interface for the Pacman software package manager. In short, you'll use this to install new software, or uninstall stuff you don't want anymore. More on this in the next lesson.
- Dolphin: The KDE file manager.
- KDE Partition Manager: This program is for working with hard disc partitions. It's based on the same backend as GParted.
- KInfoCenter: This displays information about your computer's hardware.
- KNetworkManager: the KDE network management utility.
- Konsole: This is KDE's terminal emulator, which allows you to access a command-line console without having to log out of your graphical session.
- KRandRTray: Allows quick access to monitor and resolution settings.
- KUser: The KDE user and group account manager.
- miniBackup: A tool for backing up your sytem settings and personal data.
- Nepomuk Backup: This backup utility automatically backs up your Nepomuk server data for you. Click the Nepomuk link for more info about it.
- System Monitor: A tool for monitoring system processes.
Utilities: This is sort of a dumping ground for stuff that doesn't quite fit under "Sytem", but doesn't really belong anyplace else, either.
- Ark: the KDE archiving tool; this is what you use to compress, decompress, and archive data.
- Kate: This is a text editor, similar to Microsoft Notepad but about a zillion times more capable.
- KGpg: An encryption tool.
- Klipper: The clipboard tool; this is where stuff goes when you right-click on something and select "Copy".
- Sweeper: A system cleanup utility that'll clean out your caches and cookies and stuff.
Cherimoya: This category contains applications specific to Cherimoya, such as links to forums and this guide, to powerful server testing applications.
- (Note that this category currently does not exist; it is only a definition of a possible feature.)
A Few Odds and Ends: At the bottom of the Applications menu there's the "Find Files/Folders" search utility, and below that the KDE help center. Now go back to "Favorites" for a second. There you'll see a utility that isn't in the Applications menu (this seems to be unique to the Kickoff menu; using any other menu style it shows up under "Settings"). That's the System Settings dialog, which is where you'll go to tweak your desktop to your liking.
The Device Notifier
Let's go back and take a closer look at the device notifier. When you insert a new device you'll get a popup from the notifier, which will go away after a few seconds. You can bring it back and view your devices by clicking on the icon; here's what the display looks like:
When you first insert a device it isn't mounted; that means that the system is aware of it but no programs can access it. If you click on the device it'll give you a list of options, mostly apps you can open it with; for instance here's mine with a video DVD inserted:
Select one of those options, and the system will mount the device and open it in the app you chose. If you want to mount the device without actually opening it you click the little plug symbol. Then you can access it at your leisure. After it's mounted the plug will turn into a little eject button, which you'll click to unmount something (you frequently have to do this to pull a video DVD). Now, you're probably wondering why you can't just insert a device and have it pop right open in an appropriate app like you can in Windows, and the answer is simple: auto-mount and open is a huge security risk. You can configure the notifier to auto-mount media when it's inserted (although I advise against it), but not to auto-open.
Dolphin
The Dolphin File Manager is KDE's own file manager. It is quite innovative and useful, with lots of features that many people will find handy in different circumstances.
There are multiple different methods of accessing Dolphin. One way is to use the Kickoff menu. Open it and hover your cursor over "Computer":
This part of the menu gives you quick access to the filesystem, as well as some basic system administration utilities. Up at the top under "Applications" you can access the System Settings dialog or the Krunner program, which allows you to type terminal commands without actually opening up a terminal (and does a whole bunch of other neat stuff; more on Krunner in another lesson). The stuff we're interested in right now is below that under "Places"; clicking on any of these icons will open the specified location using the Dolphin file manager.
The blue folder labeled "Home" takes you to your liveCD home directory, which is like "My". The "Network" globe will access any network folders you may have, the red "Root" folder opens the root directory (which contains the whole filesystem), and the "Trash" can is, well, the trash. Below that is "Removable Storage", which displays removable devices that are attached to the computer such as CDs, DVDs, or flash sticks.
You probably don't have any network folders to worry about, and most of the stuff in the red folder is system information. We're mostly interested in the blue folder labeled "Home". Click on it, and it'll open your liveCD home directory with the Dolphin file manager:
Take a quick look around Dolphin. Notice in particular the "Places" panel to the left, which allows you to access the contents of your home directory, the root directory, network folders, and any external devices that happen to be connected to your computer. Right above the whitespace that displays your directory contents is the location bar, which displays the path to wherever you happen to be in your home folder. This particular type of location bar is called a breadcrumbs style location bar.
Take a look over to the left of the window; there you'll see the same "Places" panel that's on the far left side of the Dolphin file manager... handy if you need to save something to an external device, a network folder, or a different part of the filesystem. Notice in the screenshot that the blue Home folder is highlighted. Then if you look above the whitespace you'll see "> Home"; this tells you that you're looking at the contents of your user home directory, which at the moment only contains the "Desktop" folder. If you click on the "Desktop" folder it'll read "> Home > Desktop"; this tells you that you're in the "Desktop" directory, which resides within your user home directory.
Now close or minimize Dolphin so you're looking at your desktop. In the upper left part of the screen is the "Folder View" widget:
Widgets are handy little devices that can be added to the KDE desktop to enhance it's functionality, and the "Folder View" widget is sort of like a mini file manager. You can set it to display the contents of whatever directory you want; right now it's set to display the contents of the "Desktop" directory. By default this widget displays the files in your Desktop folder. Any folders displayed here will open in Dolphin, so if you want to get into your home directory without using the Kickoff menu you can click on the blue "Home" folder in the "Folder View" directory.
By the way, have you noticed the little configuration handle that pops up every time you run your mouse over the Folder View widget?
You can get rid of that by right-clicking anywhere on the desktop or on the cashew-shaped thingy to the far right of the task panel and selecting "Lock Widgets". Any time you want to add or remove widgets, move them around, or monkey with the panel(s) you just right-click anywhere on the desktop or the panel and select "Unlock Widgets" from the context menu. We'll talk more about widgets in a future lesson.
The System Tray
On the task panel and to the right is the system tray, which displays stuff that's running in the background:
To the far left of the tray is a letter "i" with a circle around it; that's the Knotify notification tool. It'll display the progress of things like file transfers and downloads, and you'll get popups from it when processes complete or things happen on your system.
To the right of that is the Appset tray icon. When it displays a plain crate, that means that your system is up to date, and when it has an arrow that means there are upgrades available for some of the software you have installed. To the right of that is a pair of scissors; this is the Klipper clipboard utility. The speaker is for the Kmix audio mixer; click on that to adjust volume levels, and from there click "Mixer" to configure your channels (hint: once we get your audio codecs installed, if you don't have sound go into the mixer and make sure the "PCM" channel is turned up).
Next to that is the Device Notifier, which displays any external devices like CDs, DVDs, or flash sticks. Then there's the icon for KNetworkManager; click to configure your network devices. In most cases it'll auto-detect your stuff and you won't have to do anything, but you might have to do some configuring for wifi devices, especially if you're connecting to an encrypted network. The little upward-pointing arrow to the far right will display any background processes that aren't displayed in the tray, or if you left-click on it you'll get the system tray settings dialog.
The Root Account
The root user account is kinda like the administrator account on a Windows system, except that it's mandatory in Linux... which is one of several reasons why Linux is more secure than Windows. Cherimoya is a Linux distro mostly intended for home desktop use, and on most home computers the user is also the administrator, so the default setup on a Cherimoya installation is for the first regular user account (the one created at installation time) to have the same password as the root account. I think this is fine for a home desktop machine, but just be aware that the root account and your regular user account are separate, even though the passwords are the same.
It may seem like an inconvenience at first to have to provide a password every time you want to perform any kind of system administration task, but in fact it can really save your bacon. Let's say you open an e-mail that contains malware or some other funky stuff (and don't let anyone tell you that there isn't malware out there that targets Linux; there is). That malware probably won't be able to screw up your system, because you opened the e-mail as a regular user, the e-mail and all it contains has your regular user's permissions attached to it, and your regular user doesn't have the permissions to mess with anything that might bring the system down. That's just one example of how the Unix privilege separation makes your computer more secure. This is why even systems administrators on big enterprise systems will have a regular user account that they do most of their work from, only logging in as root when it's necessary to do so.
Getting Out
No matter how much you love your Cherimoya Linux system, you've gotta get out sometime. You can exit your session from the Kickoff menu. If you hover over "Leave" you'll get a bunch of options for shutting down, restarting, and logging out:
Another way you can do it is to minimize your windows and right-click on the desktop. Select "Leave", and you'll get a dialog box with options to log out, restart, shut down, or cancel. If you do nothing it'll log you out in thirty seconds.
The Bare Necessities
This has been just a quick brush-over of some of the basic features and functionality of the KDE 4.6 desktop environment on Cherimoya Linux. We've barely scratched the surface, but hopefully you'll be able to find your way around your desktop now. The next section is the Newfag's Guide to Anonymous, which will detail their methods, and the usage of specific applications.
For a deeper look at the desktop, important when installing to disk, see Basic Desktop Orientation.
Back | The Newfag's Guide to Anonymous | Next | Beginner's Guide Index