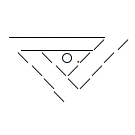Post-install Desktop Orientation
Note: Most of the screenshots on this page are thumbnails. To see the full-size image simply click on the thumbnail.
If you haven't read LiveCD Desktop Orientation, go to that first.
Contents
The Lay of the Land
Before we go too far we ought to take a deeper look at the desktop. The next chapter will be all about installing software, but I think everything will be easier if we do a more detailed orientation on the desktop environment first.
Where the Heck Are My Files?
I hear this from new Linux users all the time. The answer is simple: in your user home directory. Every user has their very own home directory (or folder, if you prefer), and there's a couple of easy ways you can access yours. One way is to use the Kickoff menu. Open it and hover your cursor over "Computer":
This part of the menu gives you quick access to the filesystem, as well as some basic system administration utilities. The stuff we're interested in right now is below that under "Places"; clicking on any of these icons will open the specified location using the Dolphin file manager. The blue folder labeled "Home" takes you to your user home directory, where all of your personal files are stored. Click on it, and it'll open your user home directory with the Dolphin file manager:
Your user home directory (or folder; I'll be using the terms "folder" and "directory" interchangeably here) is the equivalent of the Windows "My Documents" folder. But in a Windows environment the system creates some sub-directories for you, so you'll have folders inside of My Documents with names like Music, Pictures, Video, and so on. A lot of modern Linux distros do this as well, but Chakra does not. These folders, in my opinion, are useless clutter that few people use, and it's better to have each person decide for themselves which folders they need.
Therefore, the only object that's in your home directory by default is the standard KDE "Desktop" folder, which will be explained later. It's up to you how you want to organize your files. You can add new folders just like you do in Windows; by right-clicking in the whitespace, selecting "New" and "Folder":
In general it's best to keep your files organized neatly into folders, to keep folder names (and, if possible, file names) down to a single word with no spaces, and to avoid using capital letters. Keeping these standards will relieve you a huge amount of trouble in the future. When you save something, whether it's something you downloaded or a document you've created, make sure you save it to the right location so you can find it later. The standard KDE "Save" dialog looks like this:
Take a look over to the left of the window; there you'll see the same "Places" panel that's on the far left side of the Dolphin file manager... handy if you need to save something to an external device, a network folder, or a different part of the filesystem. Notice in the screenshot that the blue Home folder is highlighted. Then if you look above the whitespace you'll see "> Home"; this tells you that you're looking at the contents of your user home directory, which at the moment only contains the "Desktop" folder. If you click on the "Desktop" folder it'll read "> Home > Desktop"; this tells you that you're in the "Desktop" directory, which resides within your user home directory.
Now close or minimize Dolphin so you're looking at your desktop. In the upper left part of the screen is the "Folder View" widget:
The "Folder View" widget is sort of like a mini file manager. You can set it to display the contents of whatever directory you want. Right now it's set to display the contents of the "Desktop" directory, to give a function akin to the normal Gnome or Windows desktop. By default this widget displays the files in your Desktop folder. Any folders displayed here will open in Dolphin, so if you want to get into your home directory without using the Kickoff menu you can click on the blue "Home" folder in the "Folder View" directory.
Your Home folder is the most important folder in your computer, because it contains/will contain all your personal data and settings. User files are stored nowhere else. If your Home folder is on it's own seperate partition, it will not be destroyed if you ever need to reinstall, and makes it easy to keep the exact same settings between different Linux distros. System files can be reinstalled when corrupt and programs saved to a list, but the contents of your Home folder are unique and difficult to recover, so remember to back it all up periodically and keep it safe.
Running Upgrades
There's a good chance when you boot into Cherimoya for the first time that there are upgrades for your installed software. They might be security patches for the core system, or newer versions of the apps and/or the desktop environment. If there are upgrades to be had, Appset-qt will display so in the system tray:
The Appset-qt Package Manager is always started up at boot, minimized in the system tray. To check for updates, just right-click and select "Check for updates NOW". Checking for updates (and also installing software) requires root user privileges, so a password dialog will pop up. Unless you made a seperate one, just enter the password you chose for the first user during the installation.
You'll then get a popup list of available upgrades:
Now right-click the Appset icon again, and click "Show/Hide Appset":
The Appset-qt Package Manager will then pop up. Here you can upgrade packages, or update the package list again. We want to upgrade, so click "Mark all upgrades" to select all upgradable packages, and then "Check and Apply" to start the process.
You'll then get a list of software that has upgrades available, and you'll be asked if you want to go ahead and install it. Review the list and It'll probably take awhile; don't forget it's downloading this stuff from the internet. When it's finished it'll let you know, and you can just close Appset at that point.
When your system is fully up to date, Appset's tray icon will show a plain crate:
Appset-qt can do more than upgrade, it functions as a powerful, full featured package manager. More info is in the next section, Software Management Tools.
One thing Chakra definitely does NOT feature is automatic upgrades. This is a good thing; I wouldn't dream of running upgrades without first looking over the list. Not that I think the upgrades are going to break anything, but it's good to know what's going on. If I'm upgrading to a new version of an app that I have running at the moment, I'll usually close it.
And, for example, it may be kinda stupid to run upgrades if you have a big presentation tomorrow and there's a new version of Kpresenter in your upgrade list; the app might have had some stuff moved around or some completely new features, and who wants to contend with an unfamiliar new version when people are watching?
Also, don't forget that the Chakra repositories get new versions of your apps shortly after they're released, so you are almost always months ahead of most other Linux distros. If you like your system how it is right now, it's totally fine to stay where you are.
The Bare Necessities
That is all the general tips and tricks that you'll need to know to get around. There are more application-specific tips and tricks, but you've learned most of the essential ones. Now you're probably going to want to get some software installed so you can really use your new Cherimoya Linux system; click here to learn about Chakra's software management tools.